Managing email accounts in cPanel
Last updated: 2 March 2022
cPanel’s Email Accounts page lists all email addresses on your account. From here, you can create new email addresses and manage existing mailboxes.
The overview page
The page always lists at least one item: the default mailbox. This is a system account rather than a “proper” email addresses. You should not use the mailbox for any email correspondence. Instead, you can create a new email address by clicking the blue Create button.
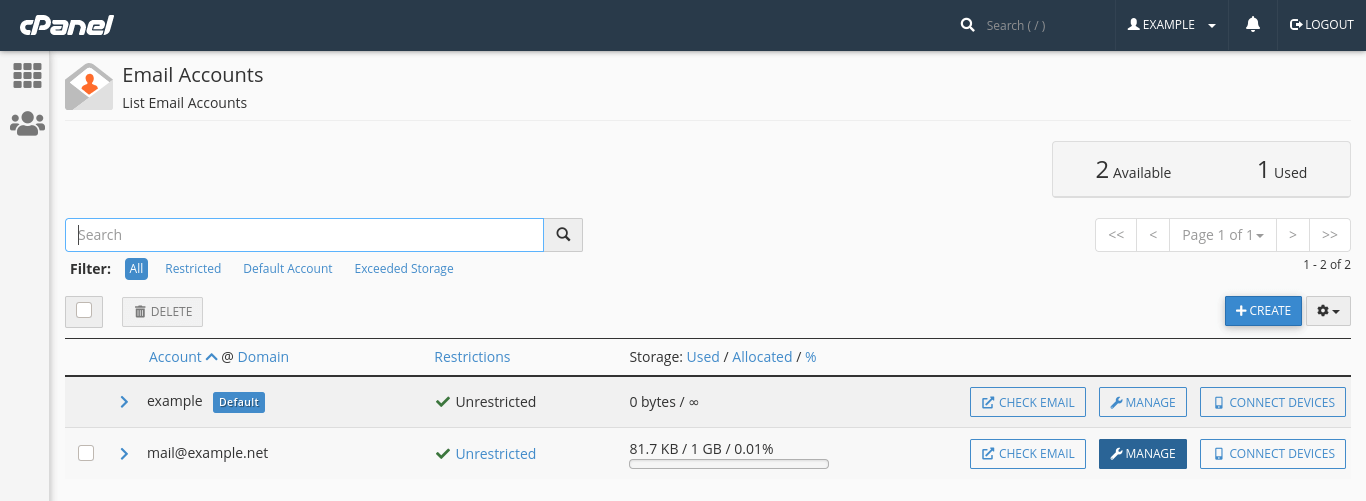
The page also shows you how much space each mailbox uses. In the above example the default mailbox is empty (its size is 0 bytes) and mail@example.net is very small (81.7 kilobytes). If you are low on free space then you can quickly check what the largest email accounts are, and you can then get a more detailed overview via the Email Disk Usage page.
Also note that there are three action buttons for each mailbox:
- Check Email is a link to the web mail client (usually Roundcube). You can use this to access your emails in your web browser.
- Manage gives you access to various options, such as resetting your email password.
- Connect Devices shows the settings you need to set up your email address in an email client, such as Outlook or Thunderbird.
Managing email accounts
This article focusses on the Manage section. The main option here is changing the email password. To do so, simply enter or generate a new password in the Security section and click the Update Email Settings button at the bottom of the page.

Here, I used the Generate option to create a random password. You can change the length of the password and exclude numbers or symbols (which is not recommended).
cPanel measures how strong the new password is. Simple passwords are not allowed. This is for a good reason – it prevents that attackers can easily compromise your email account. It is worth pointing out that not all passwords that are accepted are strong passwords. As a rule of thumb, If you can remember your password and/or you use the same password elsewhere then the password is still weak. Please pick a long, random password and store it in a password manager. If you are still using weak passwords, you can read about how to protect your accounts in our password hygiene article.
Beware of IP blocks
If you use an email client such as Outlook or Thunderbird then you need to update the password in the client. Most email clients automatically prompt you for the password.
One thing to be aware of is that the server’s firewall blocks IP addresses that are responsible for five or more failed logins in an hour. When your IP address is blocked all connections to the server from your IP time out. You can avoid the failed logins by switching your email client(s) offline before you change the password.
Changing the storage settings
If your mailbox is (nearly) full then you can increase the amount of storage space. By default, email addresses have a quota of 1GB (1,024MB). If you got enough free space on your hosting package then it is fine to increase the quota.
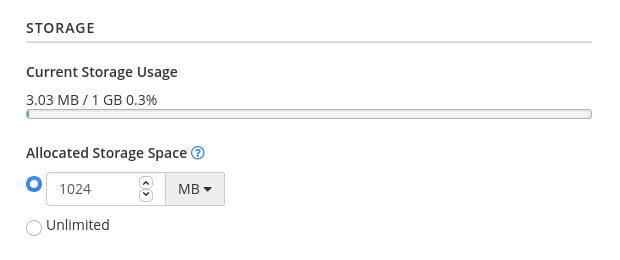
You can also set the quota to “unlimited”. The main thing to bear in mind is that this option doesn’t give you an unlimited amount of space for your emails. That is because you can’t exceed the disk space quota of the hosting package. If your hosting package goes over its quota then your email stops working (along with any other email addresses on your account).
Restricting email accounts
There are three options for restricting email accounts:
- Receiving Incoming Mail can be suspended if you want the email address to stop receiving emails. All incoming emails will be rejected and bounce back to the sender.
- Sending Outgoing Mail can be either “suspended” or “put on hold”. Both options prevent that the email address can send emails. However, when you select Hold the emails are stored in a queue, and they will be sent when the restriction is lifted.
- Logging In can be set to Suspend if you want to suspend the email account. The email address will stop working completely. For instance, email clients will no longer be able to connect to the mailbox and web mail logins will no longer work.
Plus addressing
Plus addressing is a quick and easy way to use email aliases. For instance, if you own the address mail@example.net then you can use an address like mail+catalyst2@example.net for all your email correspondence with us. This feature is supported out of the box.
By default, the mail server automatically creates a new folder when you use plus addressing. So, all mail+catalyst2@example.net emails are stored in a separate folder. You can disable this by selecting Do Not Automatically Create Folders. In that case emails are delivered to your inbox instead.
Delete an email account
And finally, the Delete Email Account purges the mailbox. Obviously, all emails stored on the server will be deleted. If there are any emails you want to keep, please make sure to first archive them via your preferred email client.

