Cloning and staging a WordPress website using Softaculous
Last updated: 6 June 2021
The Softaculous WordPress Manager lets you quickly clone a WordPress install and/or set up a development version of your website.
Cloning a website
If you regularly make WordPress websites then you may be able to speed up your work by cloning an existing WordPress instance to a new website. The website you clone can have the plugins and themes you want to use already installed and have certain settings already configured. Cloning the website is much quicker than installing a new copy of WordPress and configuring everything from scratch.
Each WordPress install in the WordPress Manager has a clone option at the bottom of the page. Clicking the button takes you to a Cloning WordPress page where you can configure the installation URL; database name and the website name. In the below image I am making a copy of my example.com website. I am copying the site to an addon domain on my cPanel account, named widgets.galore.
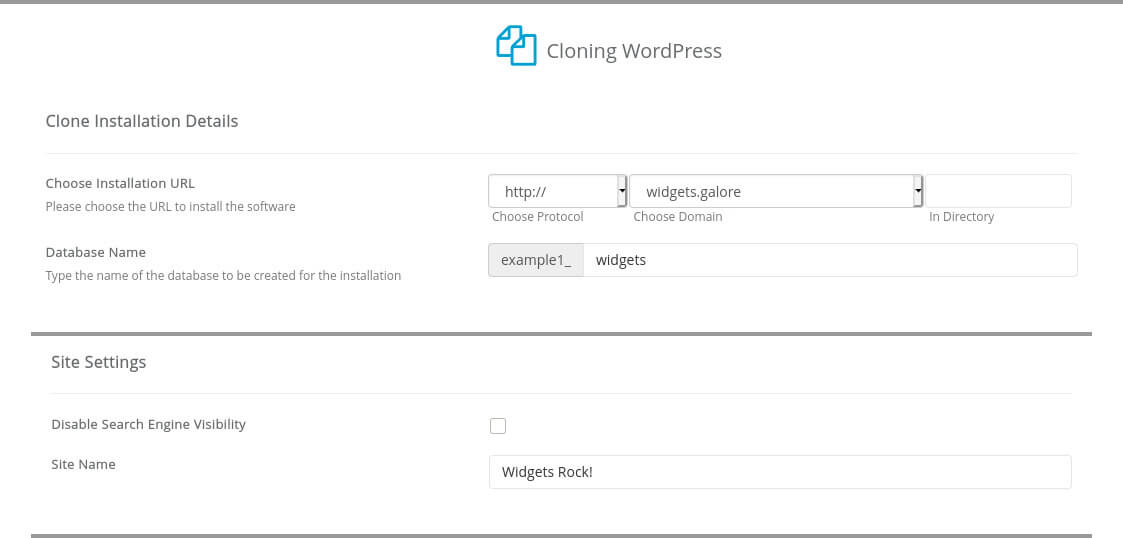
It is worth noting that I created the addon domain beforehand – Softaculous can’t create a new addon domain on the fly. It does let you select any existing addon and subdomains on your cPanel account from the Choose Domain drop-down list. Also, you need to have sufficient resources on your account. For instance, the cloned website needs its own database, so you need to have enough databases available.
The website should be cloned within a minute or so. Once that has been done the new WordPress instance is listed on the main WordPress Management page.
Creating a staging website
The Staging option is useful if you want to make changes to your website. Rather than making edits on your live website you can use a development version of the site. When everything is working correctly you can then “push” the changes to the live site.
The Staging WordPress page lets you define the URL and database for the staging site. Here, I am cloning example.com to the subdomain staging.example.com. I have also disabled Search Engine Visibility under Site Settings to prevent search engines accidentally index the development site.

After you have tested your changes you can return to the WordPress Manager page and expand the staging site. At the bottom of the page you now got a Push to Live button. As the name suggests, this option copies any changes you made to your live website.
Merge conflicts
You do need to be careful when pushing a staging site. The reason is that you might run into merge conflicts. For instance, imagine that someone is editing content on the live site while I am busy making changes on the staging version. When I push the staging site the changes made by the other person might be lost.
Whether or not that happens depends on whether the changes were made to the same files or database tables. If we both edited content then we both made changes to the wp_posts table. Those changes can’t be reconciled. In this scenario you do have the option to deselect the wp_options table under the Customize tab but it is easy to see that things are getting a little messy.
Backups
When you push a site from staging to live Softaculous always makes a backup of live site. All Softaculous backups are listed under Backups and Restore (that is the fifth icon from the right in the navigation menu). So, you can always revert the changes.
As an aside, if you get an error when you push a staging site then the issue might be that you have reached the maximum number of Sofaculous backups. By default, Softaculous has a backup limit of 2. If Softaculous can’t make a backup of the live site then it shows an error, and no changes are made to the live site.
Related articles
This article is part of a series of articles about Softaculous and WordPress. The other articles are:

