Sending and receiving emails with Roundcube
Last updated: 23 March 2022
Roundcube’s interface is fairly intuitive. Like most email clients, Roundcube opens your inbox by default. You got your email folders in the left pane, followed by a list with emails and a pane that displays individual emails.
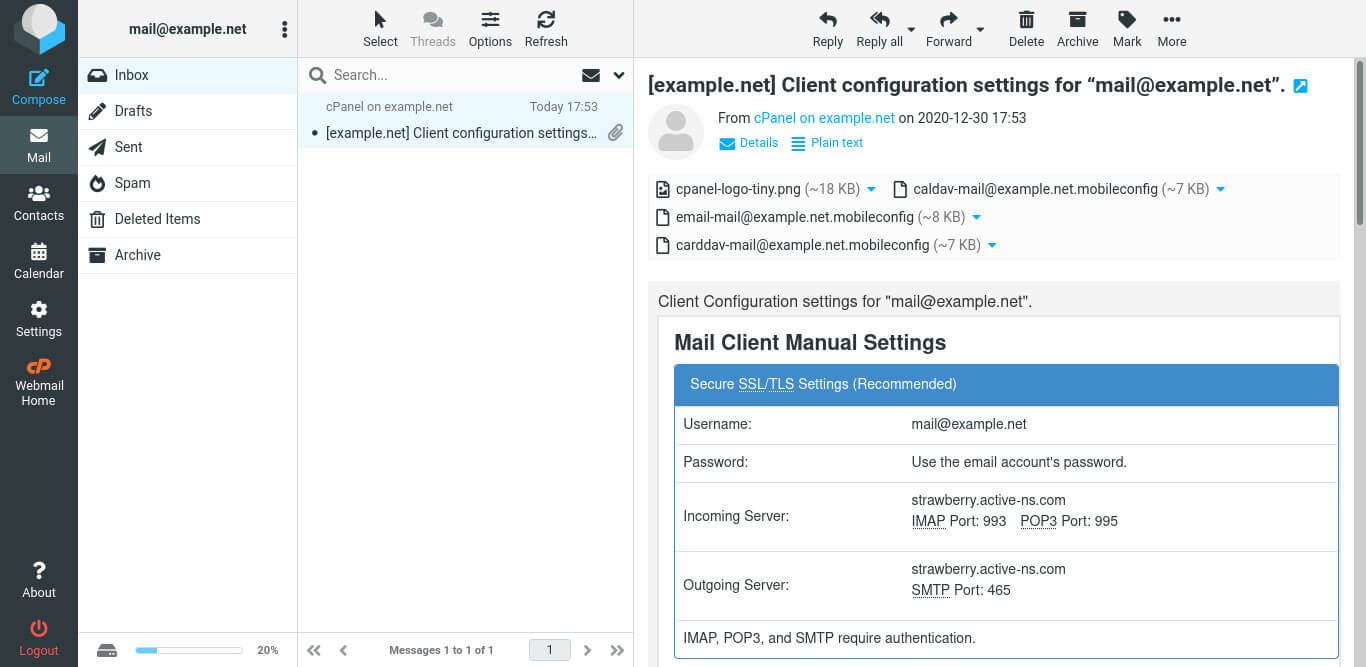
Image: viewing the mail@example.net inbox in Roundcube
Some things in Roundcube don’t work as you you might expect. For instance, email programs usually let you sort emails by clicking on headers such as “From”, “Subject” and “Date”. These headers are not shown in Roundcube. To sort emails you need to instead click on Options and then select how you want to sort your emails.
If you prefer a more traditional interface, you can change the theme via Settings » Preferences » User Interface » Interface Skin.
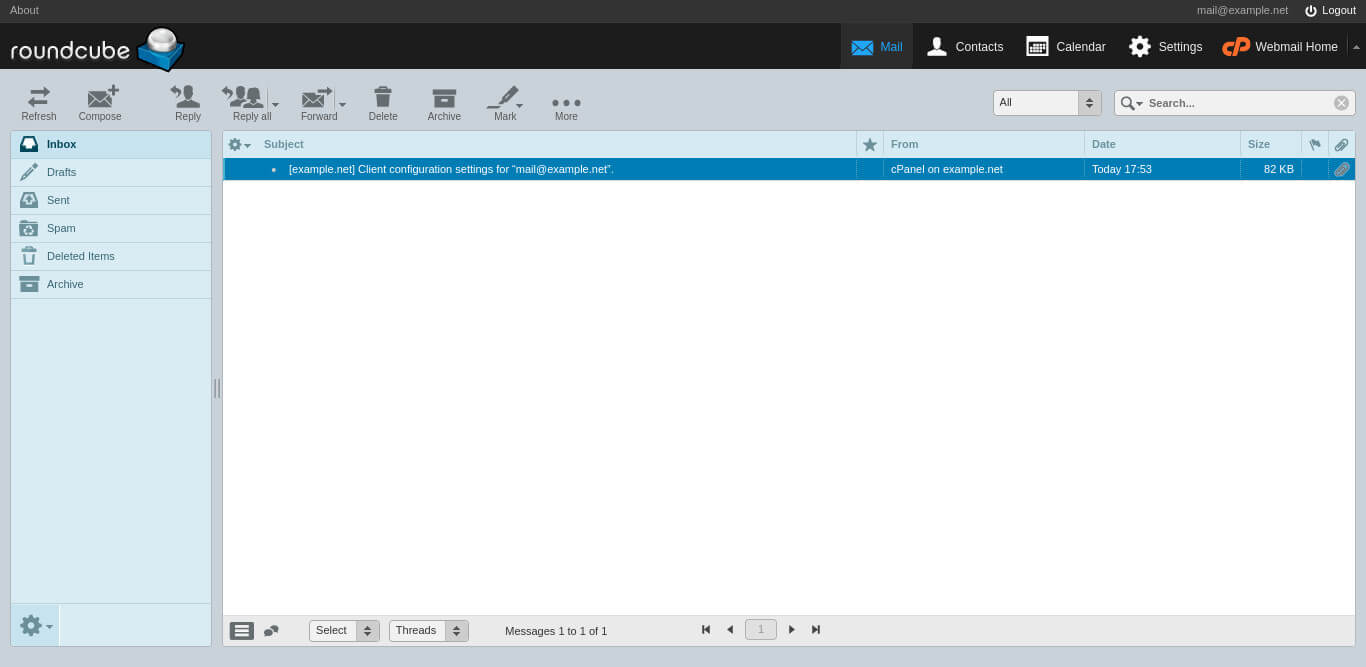
Image: Roundcube’s “Larry” skin.
Searching emails and advanced options
The search field above the list with emails lets you filter emails. You can narrow down your search by clicking on the down arrow to the right of the search field. By default, Roundcube searches the “Subject” and “From” fields.
There are a few interesting options for selected emails under More:
- The most important option is Show Source, which opens the source code of the email. This includes all the email headers. These can be very useful when you are debugging an email issue, as it tells you exactly how the email was delivered.
- The Export option downloads the selected email as an eml file. Most email clients are able to import such files. So, you can use this option to download individual emails and then import them in another email client.
- You can also do the opposite: the Import option lets you upload emails. You can even import multiple emails in a zip archive.
Sending emails
You can write a new email by clicking the Compose button. By default, Roundcube uses plain (unformatted) text for emails. If you prefer to use HTML then you can click the HTML button (below the “Subject” field).
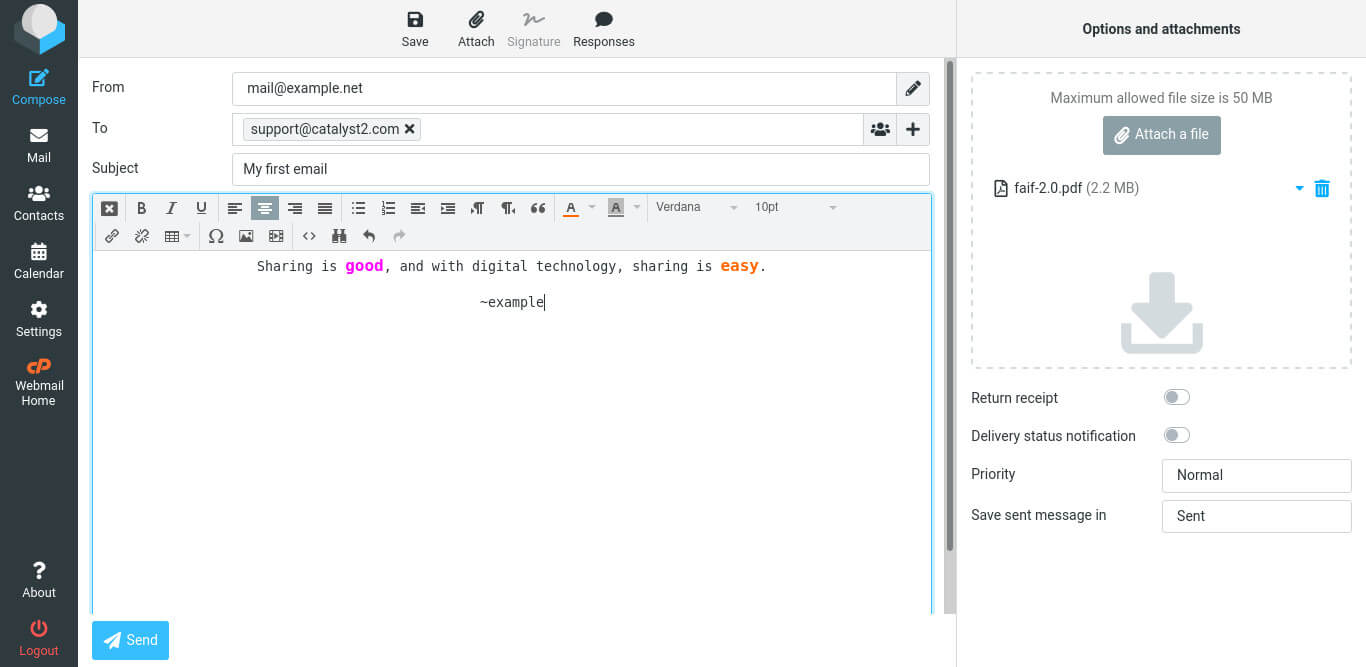
Image: writing HTML email in Roundcube.
If you want to always use HTML, you can change this via Settings » Composing Messages » Compose HTML messages.
Checking disk space usage
Roundcube doesn’t let you view the size of all your email folders. You can see the total size of your mailbox by clicking on the disk usage box at the bottom of the folder pane. This shows the overall disk usage for both your mailbox and your cPanel account.

Image: Viewing the disk space usage for both an email address and the cPanel account.
To get more information about an individual folder you can select Folder actions (the three vertical dots at the top of the folder pane) and then Manage Folders. You can then select an individual folder. To see the size of the folder you need to click the Click to get folder size button.
If you want a breakdown of all email folders, including the number of emails and the size, then you can instead use cPanel’s Email Disk Usage interface.

